¿Estás teniendo problemas de rendimiento y conexión con el router que te proporciona tu operador de internet? ¿Quieres mejorar tu conexión y tener más control sobre tu red? Hoy te mostraré todo lo que necesitas saber para cambiar el router de tu operador por uno propio. Aprenderás los beneficios, los pasos a seguir y las consideraciones importantes para hacer este cambio con éxito.
En mi experiencia personal, tengo contratado el servicio de Internet con el operador DIGI en España y pienso cambiar el router que me ha instalado, un Zyxel EX3301-T0 por uno del fabricante Mikrotik, específicamente el modelo hAP ax3.

¿Por qué cambiar el router del operador?
El router que te instala el operador de internet es muy básico y apenas tiene opciones de configuración. Está diseñado para hogares con pocos dispositivos conectados, por lo que si en tu casa tienes muchos dispositivos, incluyendo los móviles, computadoras, televisores y además dispositivos de domótica, dejame decirte que esta es tu señal para cambiar el router.
Antes de adentrarnos en el proceso de cambiar el router, es importante entender por qué deberías hacerlo:
1. Mayor rendimiento: Por lo general los routers del mercado tienen mejor hardware para soportar todas las peticiones de todos los dispositivos conectados a la red local.
2. Mejores funciones de seguridad: La mayoría de los routers que puedes poner, tienen mejores opciones para configurar la seguridad, reglas personalizadas en el firewall, Servidores VPN locales y más.
3. Mayor cobertura Wi-Fi: A la hora de cambiar el router entre las mejoras que tendrás es la posibilidad de instalar uno con mayor potencia y mejor cobertura Wifi.
4. Más opciones de personalización: Indiscutiblemente una de las mejoras que tendrás es la posibilidad de configurar todo según las necesidades de tu red local.
Pasos para cambiar el router del operador
A continuación te voy a dar desde mi experiencia personal, cuáles son los pasos que debes seguir para que puedas cambiar el router del operador:
1. Verificar la compatibilidad
Antes de comprar un nuevo router, asegúrate de que sea compatible con el tipo de conexión que tienes (fibra óptica, cable, etc.). Consulta con tu operador si es necesario.
En mi caso tengo contratado fibra óptica 500Mbps simétricos, cuya configuración consiste en una ONT (Optical Node Terminal, que en español significa Terminal de nodo óptico) y el router conectado por Ethernet.
Entonces teniendo esto te puedo mostrar algunos ejemplos por si te decides a cambiar el router, que puedes usar con esta configuración. (Manteniendo el ONT del operador):
Hay muchas opciones muy buenas que se adaptan según tu economía. Pero en mis años de experiencia trabajando con la mayoría de estos fabricantes de routers, en lo personal me quedo con el Mikrotik, no solo por la potencia de hardware, sino también por su capacidad de configuración. Hasta ahora no he encontrado nada que no pueda hacer.
2. Configurar el nuevo router (Mikrotik hAP ax3)
En este artículo vamos a hacer una configuración básica del router Mikrotik, solo con las opciones necesarias para tener las redes Wifi funcionando y acceso a internet. En otros artículos estaremos haciendo configuraciones más avanzadas en Mikrotik.
Acceder al Mikrotik por primera vez
Después de conectar nuestro router Mikrotik a la corriente, te recomiendo acceder por un cable ethernet conectado desde tu ordenador a uno de los 4 puertos LAN.

La configuración por defecto trae un servidor DHCP, por lo que obtendrás una dirección IP de forma automática. La subred por defecto es la 192.168.88.0/24 y la dirección IP para acceder por primera vez al Mikrotik es la 192.168.88.1.
Para ello, lo podemos hacer de tres formas, por línea de comandos mediante una conexión SSH, por la interfaz Web o mediante la aplicación Winbox. Como se trata de un tutorial que no es avanzado, vamos a optar por la última opción.
Nos vamos a descargar la última versión en su sitio web oficial (mikrotik download).
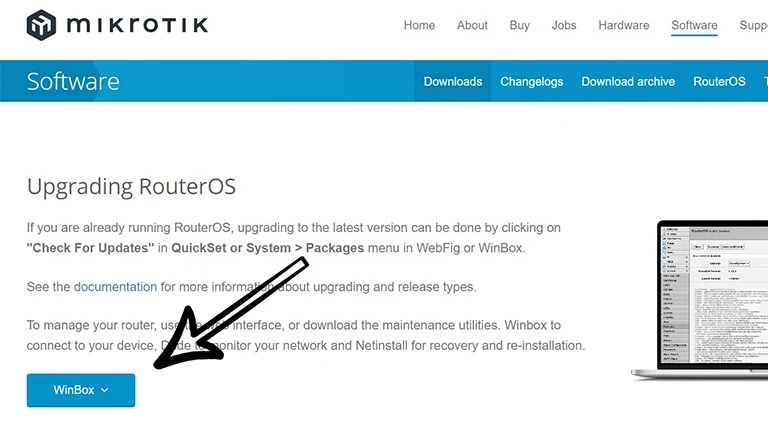
Al ejecutarlo, como tenemos una conexión directa por cable ethernet, en la sección de «Neighbors» (Vecinos) nos aparecerá nuestro Mikrotik. Le damos clic para poder acceder a él.
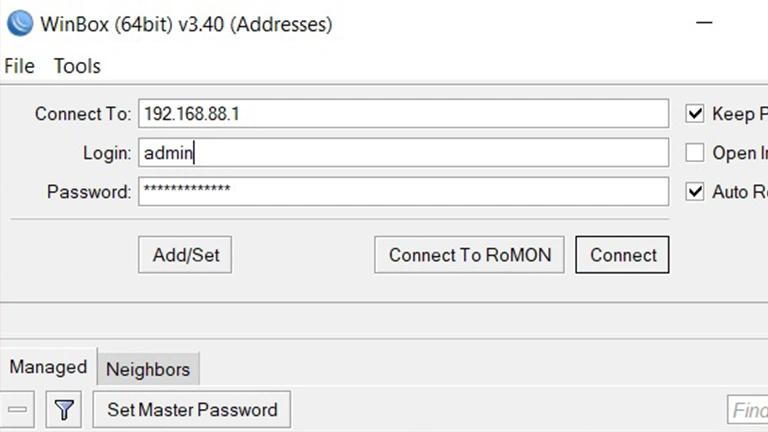
En versiones anteriores las credenciales por defecto para entrar en los Mikrotik era usuario «admin» contraseña «en blanco«. Pero en este caso es diferente y ahora viene con una contraseña predeterminada. Esta información la encontrarás en una etiqueta de una bandeja desplegable que viene en la parte de atrás.
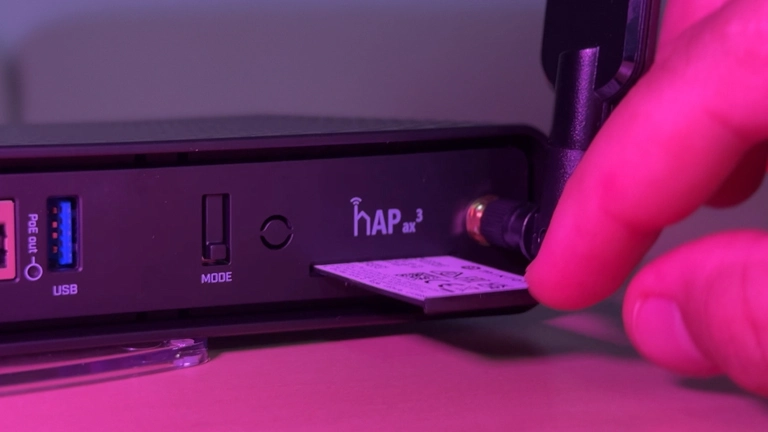
Cuando entramos por primera vez al mikrotik aparece una ventana informativa con la configuración que viene por defecto y unos botones para mantenerla o empezar desde cero. Depende de ti, si no tienes muchos conocimientos puedes dejar la configuración que te propone.
Después de esta decisión tendrás que cambiar la contraseña, y es hasta recomendable porque así podrás cambiar la contraseña por defecto del mikrotik que no es sencilla de recordar.
Actualizar el Firmware del Mikrotik
Aunque este es un paso opcional, te recomiendo que actualices la versión del sistema operativo (Firmware) de tu mikrotik, entre otras cosas por cuestiones de seguridad y además para mejoras en el rendimiento.
Como en este paso del proceso aún no lo tenemos conectado a internet, te voy a enseñar una de las formas en que podemos llevar a cabo esta actualización.
En su web oficial, en la misma dirección donde descargamos el Winbox, más abajo aparece una lista de de descarga para la versión 7 y también para la versión 6. Vamos a escoger la última versión (Estable) y vamos a localizar el paquete correspondiente a la arquitectura de nuestro equipo. En mi caso es ARM64. (Debemos descargar: «Main Package»)
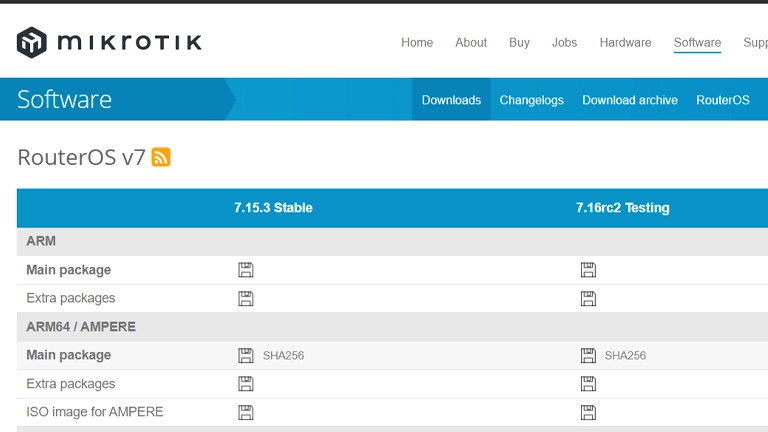
Una vez descargado en nuestro ordenador, tendremos un fichero con extensión «.npk», el cual vamos a arrastrar hacia la ventana de nuestro Winbox. Esperamos a que se termine de subir y solo queda reiniciar para que la actualización surta efecto.
Reiniciar el mikrotik es sencillo, vamos a «System/Reboot» le das Ok y listo. Espera a que se reinicie y vuelve a entrar. Ya con esto tienes actualizado tu mikrotik última versión.
Interfaces WIFI perdidas
Después de la actualización, puede suceder que no encuentres las interfaces WIFI, no te alarmes que es normal. Esto ocurre porque el fabricante no ha incluido los paquetes de WIFI 6 en el paquete principal de actualización.
La solución es muy fácil. Vamos a su sitio web oficial, en el apartado de descargas (Ya lo hemos visto bastante hoy) y para la arquitectura de nuestro mikrotik vamos a descargar «Extra Packages».
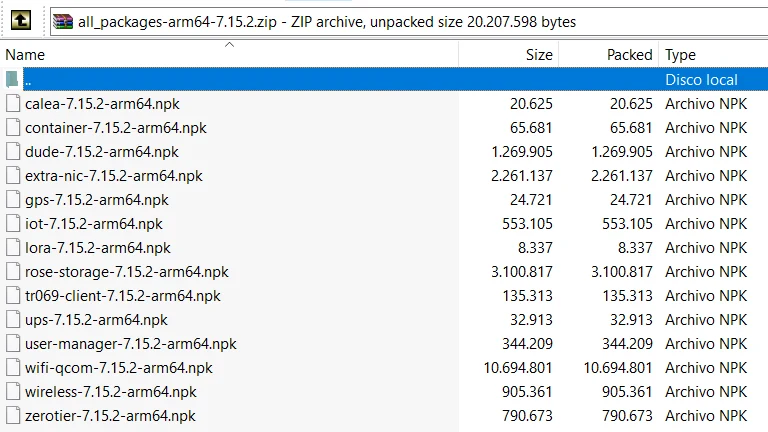
Se trata de un fichero comprimido «.zip» que contiene paquetes extras que puedes instalar en tu mikrotik. En este caso vamos a usar el paquete «wifi-qcom». El procedimiento es el mismo que para la actualización. Subimos el paquete a la ventana del Winbox y reiniciamos el mikrotik.
Configuración básica de Mikrotik (Quick Set)
Si al cambiar el router del operador te decides por un mikrotik, déjame contarte que tienes una opción para modificar los valores por defectos de la configuración. Se trarta del Quick Set.
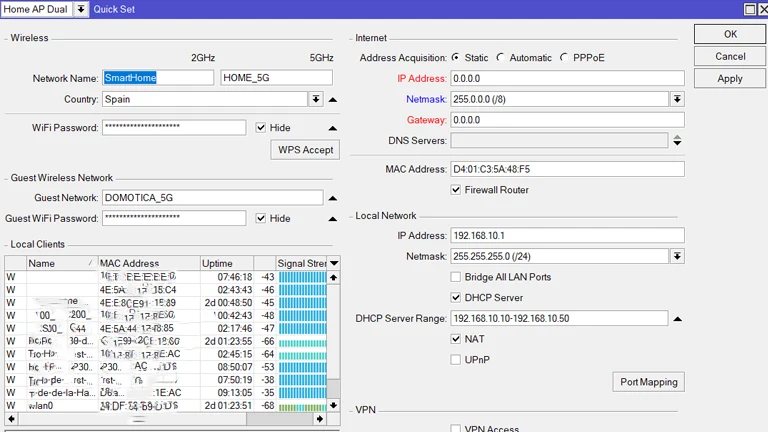
En este panel podemos modificar a nuestro gusto y de forma fácil algunos de los parámetros de conexión, como pueden ser las redes Wifi de 2.4 y 5 Ghz, las dirección IP de la red LAN, el servidor DHCP y más.
3. Configurar conexión a Internet en el Mikrotik
Ya tenemos lista la configuración inicial, ahora solo falta conectarlo a Internet. Pero antes debemos hacer una gestión con el operador.
Como ya sabes tengo contratado 500Mbps simétricos por fibra óptica con el operador DIGI. Entonces debemos solicitarles las credenciales PPPoE para la conexión. El proceso es sencillo, envías un email solicitando estos datos y ellos te los facilitan. La respuesta fue algo así:
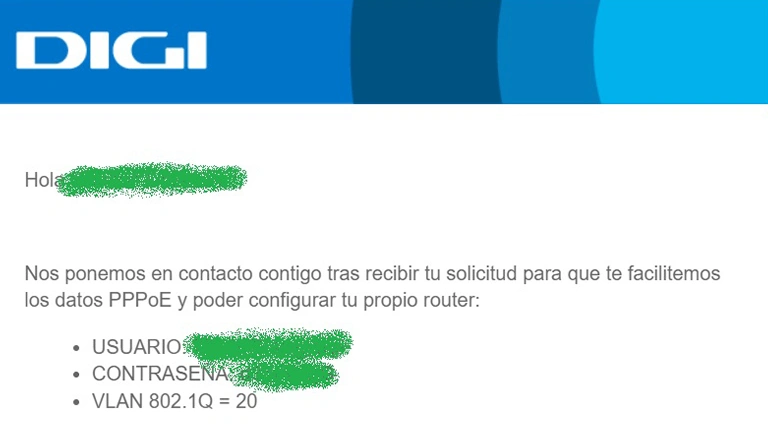
Tras recibir esta información, vamos a ver cómo podemos configurarlo en el mikrotik.
Lo primero que haremos será ir a la pestaña «Interfaces«, se nos abre una ventana donde aparecen todas las interfaces de nuestro mikrotik. Vamos a darle al signo «+» para agregar una nueva y escogemos «VLAN«.
En la ventana que se abre vamos a escribir un nombre cualquiera en la sección «Name«, trata que sea un nombre identificativo, en mi caso escogí «vlan20-digi«, En «VLAN ID» vamos a escribir un 20, este dato nos lo ha enviado el operador. En «Interface» vamos a escoger la que nosotros tengamos predeterminada como WAN, en mi caso ether1
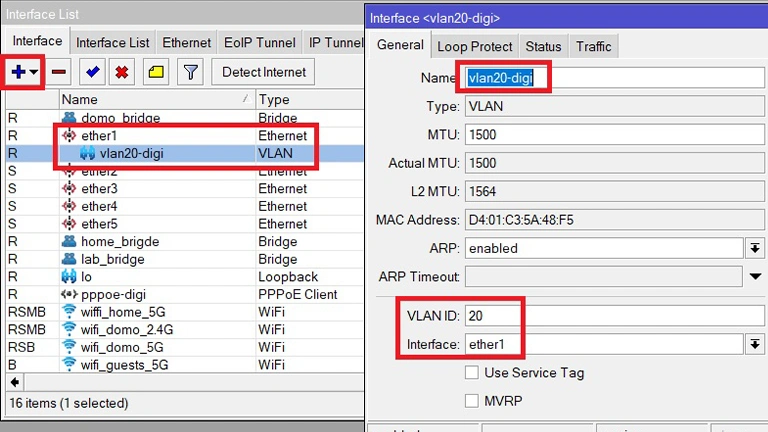
Con la VLAN configurada en la interfaz adecuada, solo nos queda para terminar, configurar el cliente PPPoE en el mikrotik.
Para ello, vamos nuevamente a la pestaña «Interfaces» le damos al signo «+» y escogemos PPPoe Client. En la sección «Name» igualmente escribir un nombre descriptivo, en «Interfaces» vamos a escoger la interfaz vlan que hemos creado anteriormente. En la pestaña Dial Out vamos a escribir las credenciales recibidas por el operador.
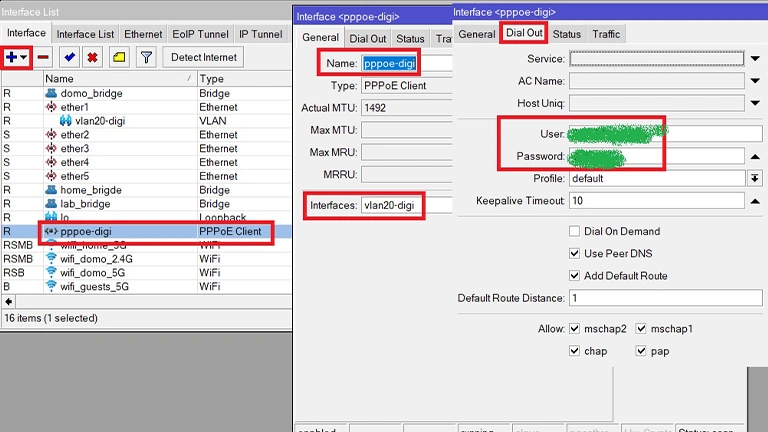
Con esto, solo queda conectar la interfaz ethenet1 a la ONT del Operador y ya tenemos conexión a internet.
De momento, lo dejaremos hasta aquí, próximamente estaremos haciendo configuraciones más avanzadas en el mikrotik. No te lo puedes perder!!!






